いつもご覧いただきありがとうございます。
生成系AIであるGoogleのBardがアップデートされ、Googleレンズが追加されました。
これにより、画像とテキストを同時に読み込むことが可能になり、さまざまな活用方法が広がり、話題になっています。
この記事ではBardの新機能の活用方法と活用するための設定のやり方を画像を使ってまとめました。ぜひ参考にしてみてください。
Bardの新機能でできること

「何がすごいの?」と思っている方いるかもなので先にまとめておきます。
- 日本語の画像を読み取って対話
- 商品の写真からキャッチコピーを作成
- 手書きのメモからウェブサイトを作成
つまり、画像を読み込んで対話するAIが利用できるようになったのです。
画像を読み込んで問題を解かせることもできるようです。
以前から「画像を文字起こしするツール」は存在しましたが、それに加えて「対話もできる」という点が革新的だと評されています。
実は、ChatGPTにはこのマルチモーダル機能は備わっていないため、「BardがChatGPTを超えた」と話題になっているのです。
さっそく始め方をご紹介します。
Bardの始め方
すでにBardを使用したことがある方は、「2. Googleアカウントを設定する」までスキップしてください。
1.Bardにアクセスする
以下のリンクからBardにアクセスします。
→Bard公式サイト
ログインをクリック。
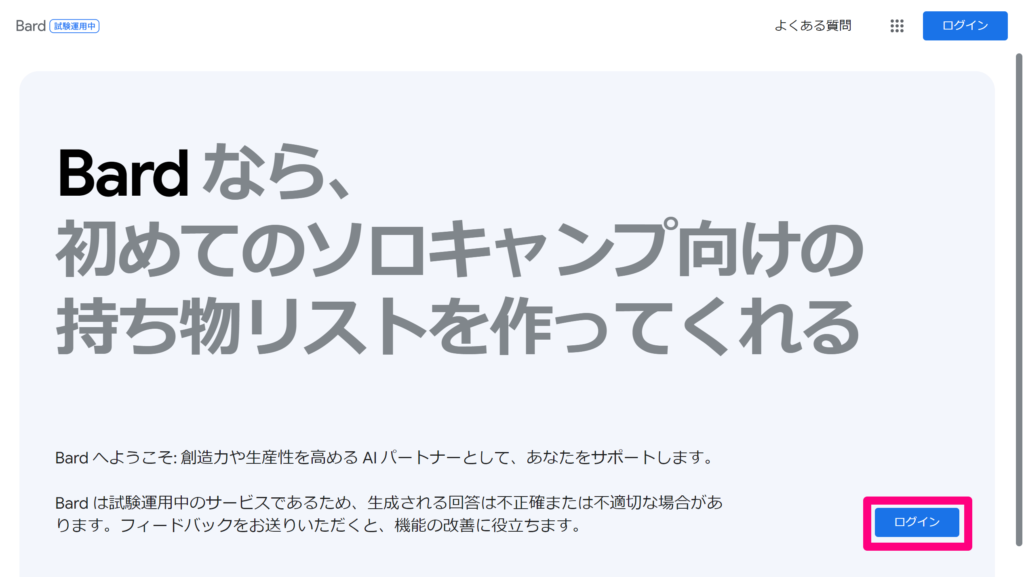
利用規約を最後まで読んで「同意する」をタップします。
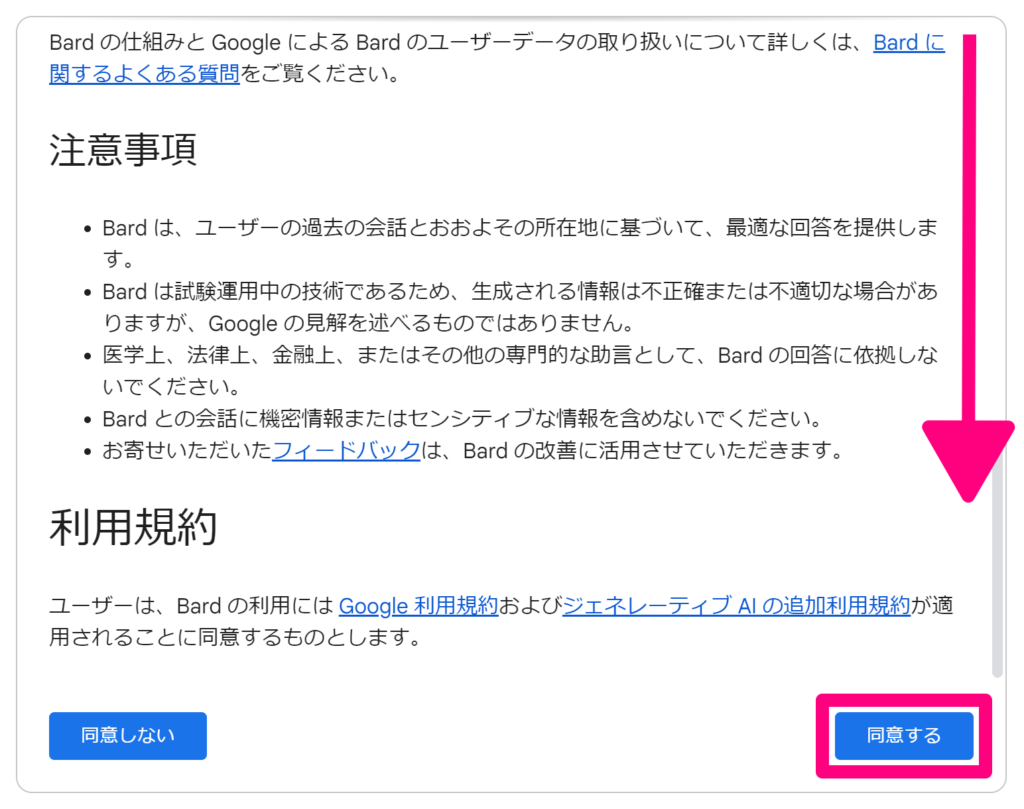
「続行」をタップします。
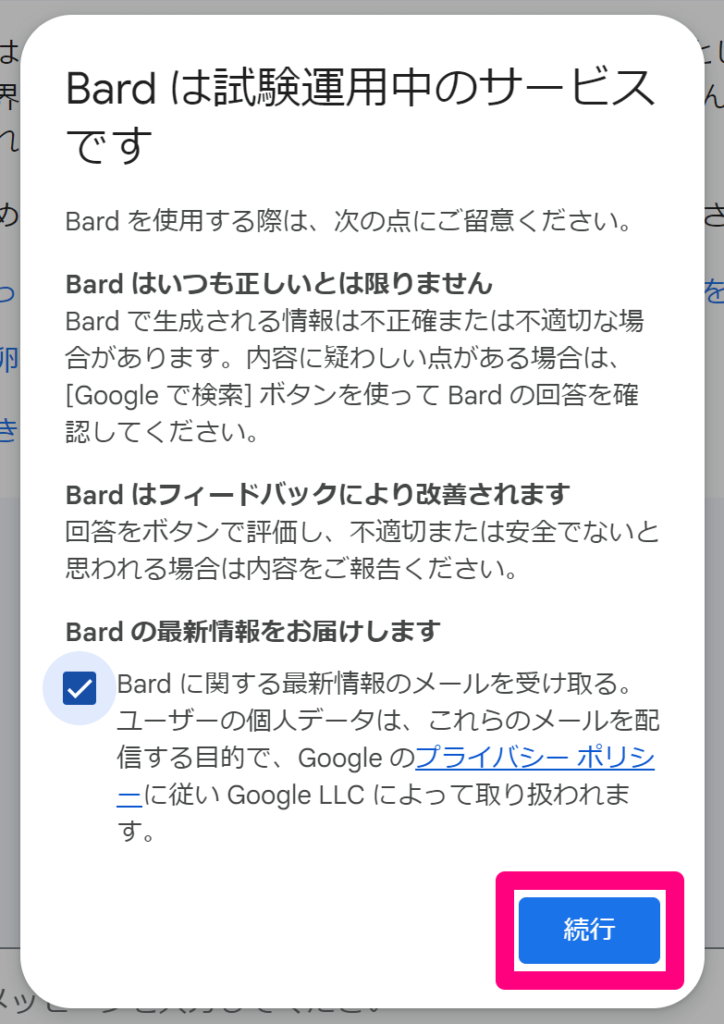
これでBardが利用可能になりました。
2.Googleアカウントを設定する
右上のアイコンをタップし、「Googleアカウントを管理」を選択します。
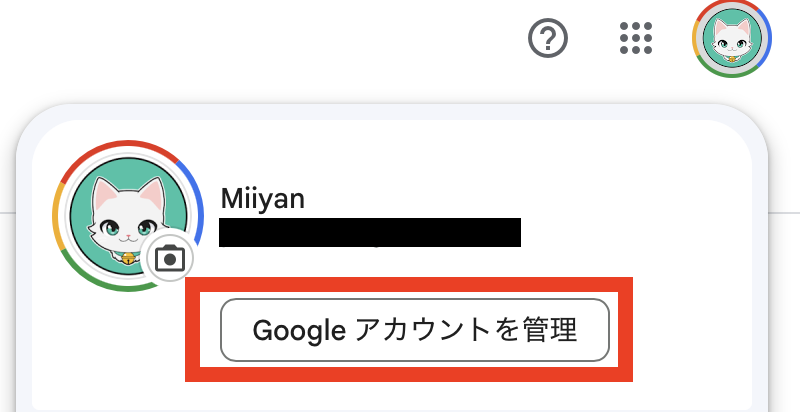
個人情報から言語を選択
もしくは「言語」と検索して選択します。
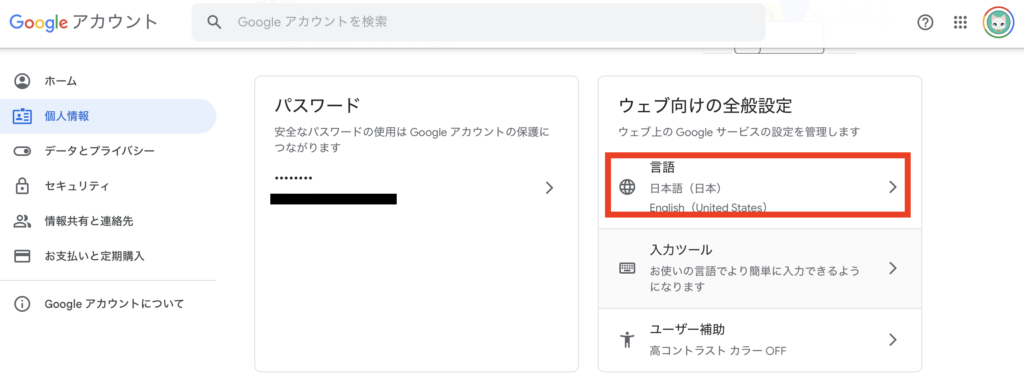
優先言語を「English(United States)」に変更します。
編集ボタンを押してから、「English」と検索し、一番上にある「United States」を選択します。
「Preferred Language」が「English」になっていれば設定完了です。

現時点では、英語を優先言語に設定する必要がありますが、日本語のテキストも読み込むことができるよ
優先言語を日本語に戻す場合は、同じ手順で行います。
「言語」と検索していた箇所を「Language」で検索してください。
マルチモーダル機能の使い方
ファイルのアップロード方法
チャット入力欄の左側にある「+」ボタンをクリックします。
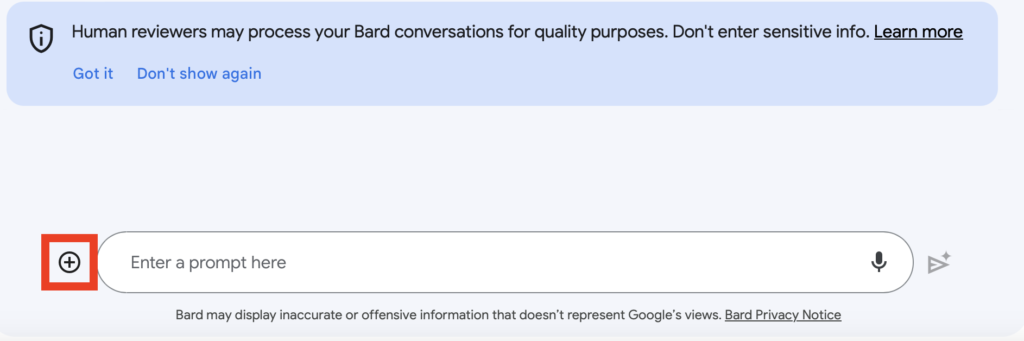
最初に注意書きが表示されますので、チェックを入れて進んでください。
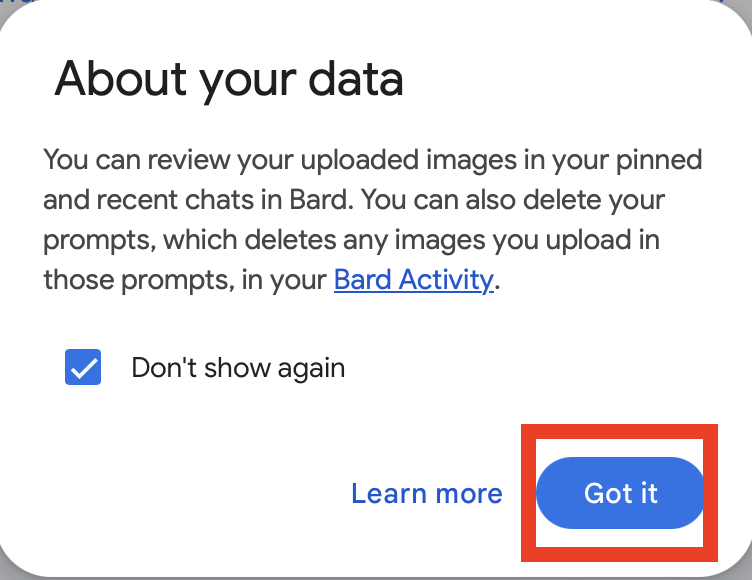
画面が変わり、ファイルを選択できるようになりますので、アップロードしたいファイルを選んでください。
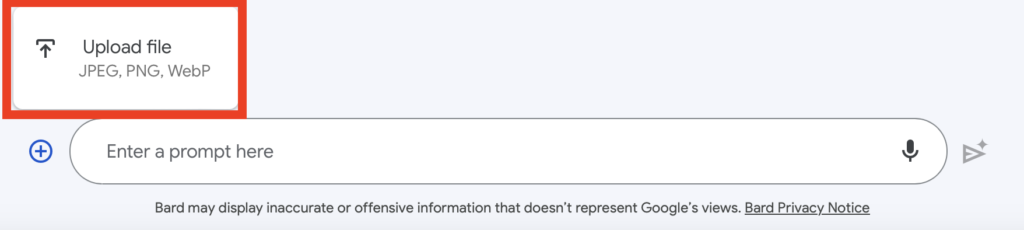
DeepLと併用しながら使う
現時点では、英語でのやり取りのみ対応しているため、利用する際には翻訳が必要です。
翻訳にはDeepLがおすすめです。
→DeepL公式サイト

早く日本語にも対応してくれるといいね
質問などがある場合は、日本語で入力し、右下のボタンをクリックしてコピーします。
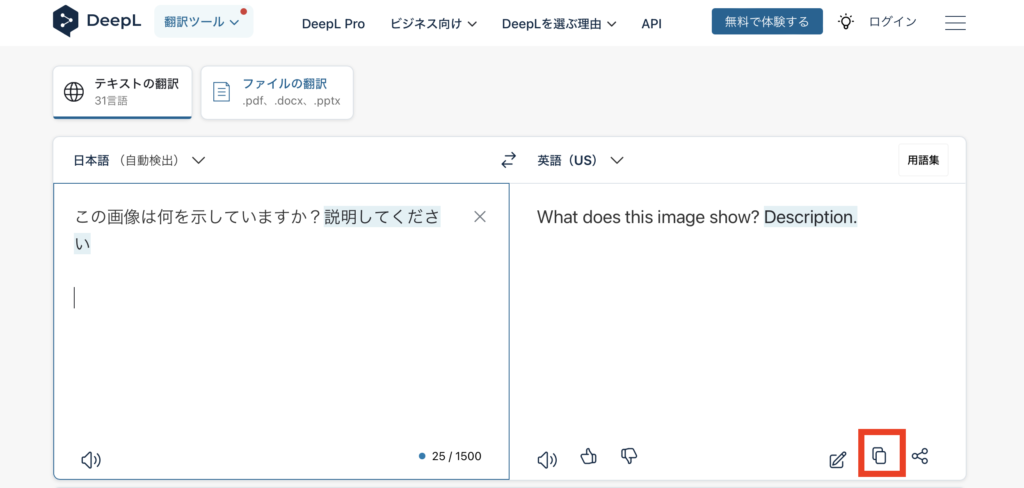
それをBardに入力し、返ってきた回答(英語)を日本語に戻して使用します。
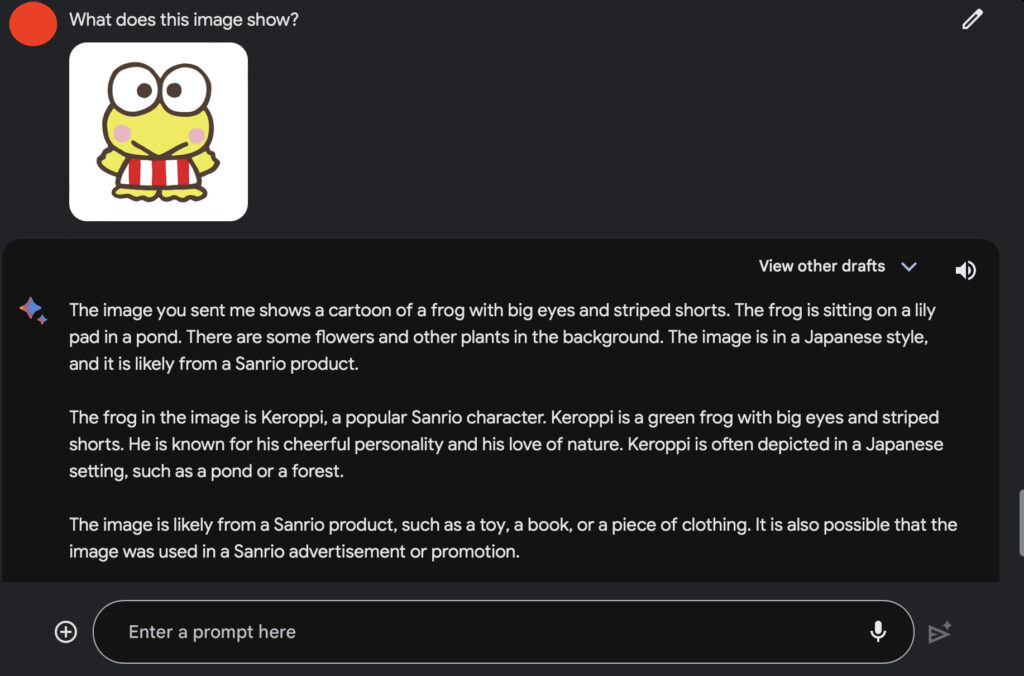
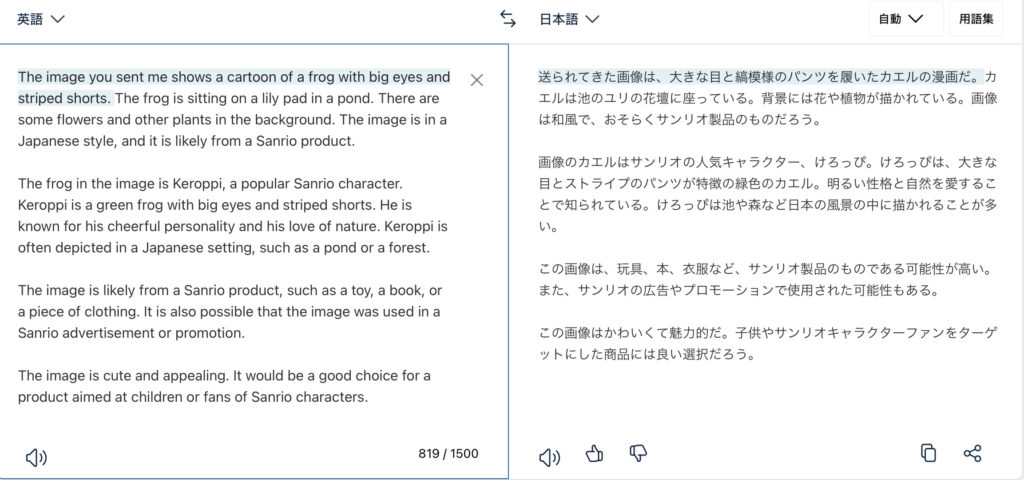
以上が、Bardのマルチモーダル機能の使い方です。
AIを使いこなすには時間がかかり、何度も試行錯誤する必要があります。
「今のままで十分」と思う方が多いかもしれませんが、だからこそ早めに使い方を覚えておくと将来的に有利になるでしょう。
AIを上手に活用するスキルは今後ますます求められるものですので、ぜひ早いうちから試してみてください。